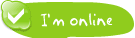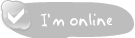Hỗ trợ online Xem tiếp
Tư vấn - Hỏi đápXem tiếp
- Từ khóa dùng để quảng cáo trên google là gì?
- Tại sao bạn nên quảng cáo website trên google?
- Tại sao bạn nên chọn VNPEC để quảng cáo google cho website, sản phẩm của bạn?
- Vị trí Q.Cáo công ty của tôi ở đâu trên google?
- Khi nào Q.Cáo của tôi được chạy trên google?
- Video clips giới thiệu về quảng cáo trên google?
Trao đổi quảng cáoXem tiếp
- Lượt xem 11110 lần
Hướng dẫn cài đặt Gmail cho MS Outlook 2003
- (13:38:24 | Thứ hai, 21/02/2011)Cứ tạo lập tài khoản cho outlook 2003 như bình thường,
quan trọng là bạn phải vào đăng nhập vào tài khoản gmail của bạn và bật tính năng hỗ trợ duyệt pop3 lên nhé.
Configuring your email client: Outlook 2003
- Enable POP in your Gmail account. (bật giao thức POP3 trong Gmail)
- Bạn vào Gmail, vào phần Setting ở góc trên cùng bên tay phải. (chỗ khoanh mầu đỏ trong hình)
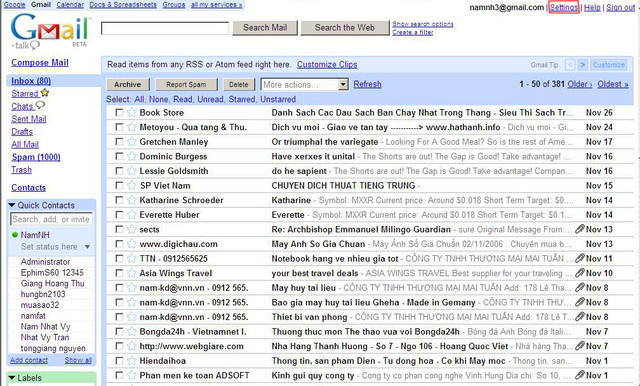
- Click vào phần Forwarding and POP
Chọn Enable POP for all mail (chỗ khoanh màu đỏ trong hình). Xong ấn Save Change rồi thoát ra.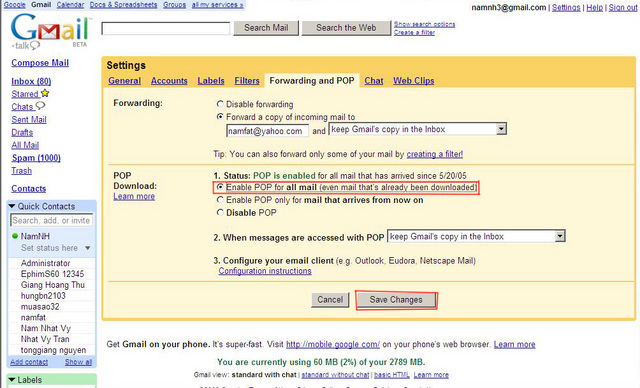
- Mở Outlook 2003.
- Click vào menu Tools, chọn E-mail Accounts...
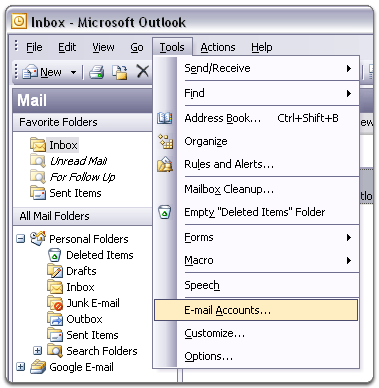
- Chọn Add a new e-mail account, click Next.
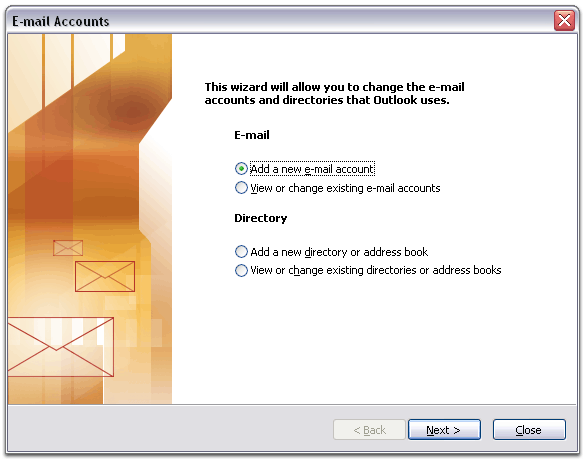
- Chọn kiểu server là POP3, click Next.
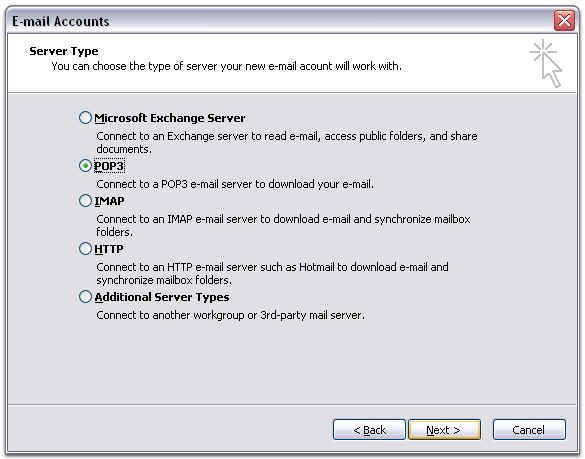
- Điền các thông tin cần thiết, bao gồm:
Thông tin cá nhân
Tên: Đánh tên của bạn.
Địa chỉ Email: Nhập địa chỉ Gmail (username@gmail.com)
Thông tin về Server
Incoming mail server (POP3): pop.gmail.com
Outgoing mail server (SMTP): smtp.gmail.com Thông tin đăng nhập
User Name: Nhập tên Gmail (bao gồm @gmail.com)
Password: Nhập Gmail password
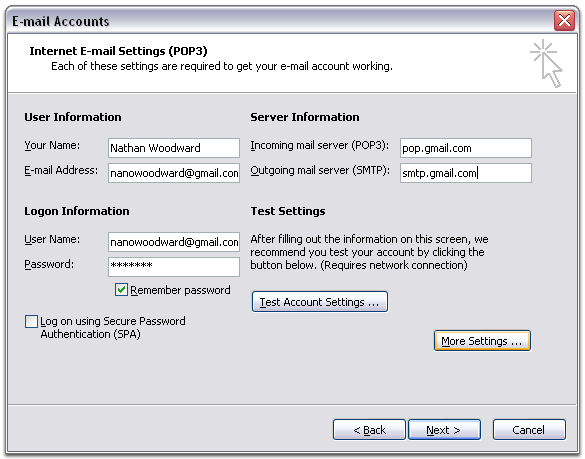
- Click vào More Settings... và click vào Tab Outgoing Server.
- Chọn vào box My outgoing server (SMTP) requires authentication và chọn Use same settings as my incoming mail server.
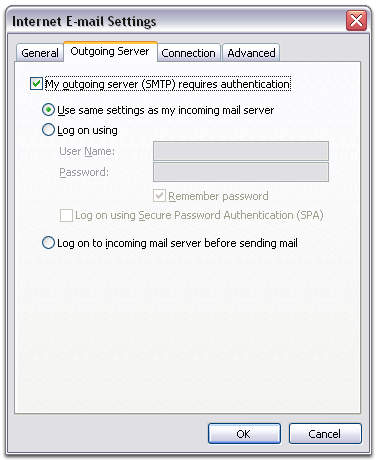
- Click vào Tab Advanced, và click vào This server requires an encrypted connection (SSL) ở bên dưới dòng Incoming Server (POP3).
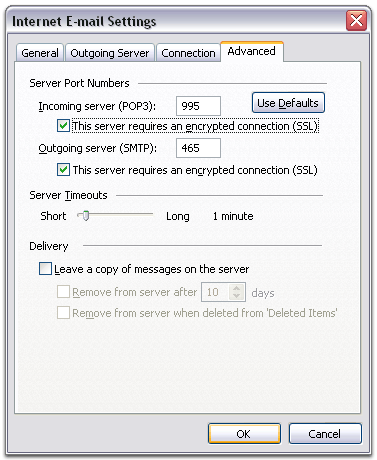
- Chọn tiếp vào This server requires an encrypted connection (SSL) ở dưới dòng Outgoing Server (SMTP), và nhập số 465 vào hộp Outgoing server (SMTP).
- Muốn lưu lại mail trên Server các bạn click vào Leave a copy of messages on the server.
- Click OK.
- Chọn Test Account Settings... Sau khi nhận được dòng thông báo: Congratulations! All tests completed successfully, click Close.
- Click Next, và click Finish.
- Các bài viết cùng danh mục
- Chat Yahoo nhiều nick không cần phần mềm hỗ trợ
- Tự tạo nhạc chuông tin nhắn cho iPhone
-

Apple cung cấp vỏ iPhone 4 miễn phí để tránh mất sóng
Nếu cảm thấy vẫn chưa hài lòng về smartphone mới, người dùng có thể đem trả sản phẩm và được hoàn lại toàn bộ số tiền trong vòng 30 ngày từ lúc mua.

Tăng trưởng mạnh mẽ người dùng Yahoo! Messenger trên ĐTDĐ
Yahoo! Messenger hiện đang là kênh giao tiếp phổ biến nhất với cộng đồng người dùng Internet. Yahoo! đang cung cấp hai tiện ích cho phép người dùng có thể chat trên di động là Yahoo! Messenger for Mobile và Yahoo! Messenger for SMS.