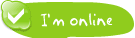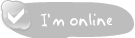Hỗ trợ online Xem tiếp
Tư vấn - Hỏi đápXem tiếp
- Từ khóa dùng để quảng cáo trên google là gì?
- Tại sao bạn nên quảng cáo website trên google?
- Tại sao bạn nên chọn VNPEC để quảng cáo google cho website, sản phẩm của bạn?
- Vị trí Q.Cáo công ty của tôi ở đâu trên google?
- Khi nào Q.Cáo của tôi được chạy trên google?
- Video clips giới thiệu về quảng cáo trên google?
Trao đổi quảng cáoXem tiếp
- Lượt xem 4300 lần
Những mẹo hay để sử dụng Windows 8 hiệu quả hơn
- (09:20:02 | Thứ sáu, 09/03/2012)Là một hệ điều hành mới với nhiều sự thay đổi, chắc hẳn bạn sẽ gặp ít nhiều khó khăn trong quá trình sử dụng Windows 8. Dưới đây là một vài thủ thuật nhỏ có thể sẽ hữu ích cho quá trình làm quen với Windows 8 của bạn.
Hướng dẫn cài đặt Windows 8 Beta song song Windows hiện có
Microsoft ra mắt Windows 8, cho phép download rộng rãi
Các phím tắt hữu dụng trên Windowsdows 8
Cũng như các phiên bản Windowsdows khác, Windowsdows 8 tập hợp rất nhiều các phím tắt hữu dụng để người dùng có thể truy cập các chức năng một cách nhanh chóng. Dưới đây là các phím tắt hữu dụng mà bạn nên nhớ trên Windowsdows 8 (một số trong số phím tắt có thể sử dụng được trên cả các phiên bản Windowsdows cũ hơn):
Lưu ý: phím Windowsdows là phím có biểu tượng cửa sổ trên bàn phím, nằm giữ phím Ctrl và Alt.
- Nhấn phím Windows: thay vì mở Start Menu như trên các phiên bản Windowsdows trước đây, sau khi nhấn nút này, giao diện Metro của Windowsdows 8 sẽ được bật mở.
- Windows + Print Screen (phím nằm bên phải phím F12 trên bàn phím): Windowsdows 8 sẽ tự động chụp lại nội dung trên màn hình rồi lưu lại thành file ảnh định dạng PNG, nằm trong thư mục Pictures của Libraries trên Windowsdows.
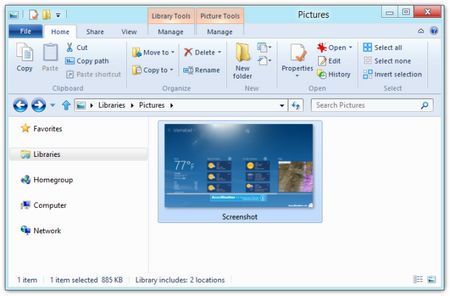
- Windows + C: mở thanh công cụ chức năng, nằm ở bên cạnh phải của màn hình.
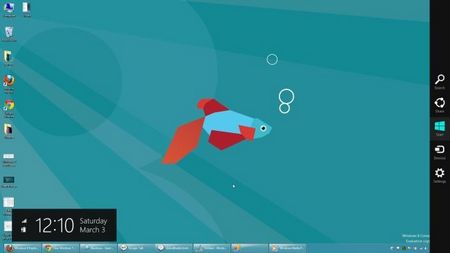
- Windows + Tab: mở danh sách các ứng dụng đang chạy để chuyển đổi giữa các ứng dụng.
- Windows + Q: mở công cụ tìm kiếm trên Windowsdows 8.
- Windows + W: tìm kiếm chức năng bên trong mục System Settings (các thiết lập tùy chọn trên Windowsdows 8).
- Windows + F: mìm kiếm file trên Windowsdows 8.
- Windows + Z: mở các chức năng thiết lập trên ứng dụng của Metro (tương tự như khi bạn nhấn chuột phải vào một điểm trống trên ứng dụng đang chạy).
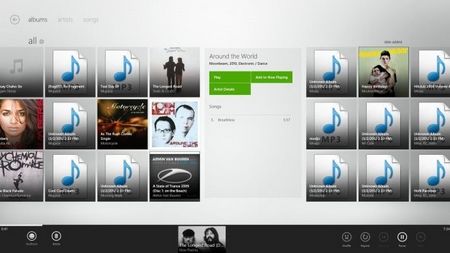
- Windows + I: mở menu Settings.

- Windows + P: mở màn hình thứ 2 hoặc kết nối vào thiết lập của máy chiếu (trong trường hợp máy tính đang kết nối với máy chiếu).
- Windows + H: thiết lập chế độ chia sẻ trên Windowsdows 8.
- Windows + K: truy cập chức năng quản lý thiết bị (danh sách các thiết bị đang kết nối với hệ thống).
- Windows + X: truy cập menu với đầy đủ các chức năng trên Windowsdows 8. Menu này sẽ hiển thị ở góc dưới bên trái màn hình desktop.

- Windows + T: xem trước nội dung các khung cửa sổ đang mở trên thanh taskbar (hiển thị lần lượt thumbnail của các cửa sổ).
- Windows + E: mở cửa sổ Windowsdows Explorer.
- Windows + R: mở hộp thoại Run.
- Windows + Pause (bàn phím trên laptop thường đã lược bớt nút này): mở hộp thoại hiển thị thông tin của Windowsdows.
- Windows + Enter: mở hộp thoại Microsoft Narrator (chức năng cho phép đọc các nội dung trên màn hình).
- Windows + Shift + .: chuyển cửa sổ các ứng dụng đang chạy về cạnh phải.
- Windows + .: tương tự như trên, nhưng chuyển về cạnh trái
- Windows + ,: đưa các cửa sổ đang mở về trạng thái vô hình để xem nội dung trên màn hình desktop.

- Windows + D: truy cập nhanh màn hình desktop.
- Windows + M: thu nhỏ toàn bộ các ứng dụng đang chạy.
- Windows + L: khóa máy tính.
- Ctrl + lăn chuột giữa (ở trên màn hình desktop): thay đổi kích cỡ các biểu tượng trên desktop.
- Ctrl + lăn chuột giữa (ở giao diện Metro): thay đổi kích cỡ các biểu tượng trên Metro.
- Ctrl + Shift + N: tạo thư mục mới ở thư mục hiện tại.
Khôi phục nút bấm Start quen thuộc trên Windows 8
Mặc định, phiên bản Windows Consumer Preview đã loại bỏ hoàn toàn nút bấm Start khỏi giao diện desktop của Windows. Điều này đôi khi gây ra không ít phiến toái, nhất là khi bạn muốn tìm kiếm các phần mềm đã cài đặt từ desktop.
ViStart là phần mềm miễn phí, sẽ giúp khôi phục lại nút bấm Start và menu quen thuộc trên Windows 8.
Download ViStart miễn phí tại đây.
Lưu ý: trong quá trình cài đặt, bạn có thể bỏ qua tùy chọn khi ViStart yêu cầu cài đặt thêm thanh công cụ ‘Babylon toolbar’, sau đó nhấn nút ‘Decline’ khi phần mềm yêu cầu cài đặt thêm phần mềm ‘Registry Cleaner Pro’.
Sau khi hoàn tất cài đặt Vistart, bạn sẽ nhận thấy nút bấm Start quen thuộc sẽ lại xuất hiện ở góc dưới bên trái của desktop.

Tuy nhiên, nút bấm Start này sẽ bị chèn một phần vào biểu tượng của phần mềm trên thanh taskbar. Để khắc phục điều này, bạn thực hiện theo các bước sau:
- Tạo 1 thư mục mới tại bất kỳ đâu trên ổ cứng, có thể tạo trực tiếp trên desktop hoặc trong phân vùng ổ đĩa C. Chẳng hạn, tại đây chúng ta tạo thư mục với tên ‘Test’, nằm trong ổ đĩa C.

- Kích chuột phải vào thanh taskbar, chọn Toolbars -> New toolbar. Một hộp thoại hiện ra cho phép bạn chọn thư mục để đưa xuống thanh taskbar, từ hộp thoại này, bạn chọn thư mục ‘Test’ đã khởi tạo ở trên, rồi nhấn nút Select Folder.
- Lập tức, thư mục ‘Test’ sẽ được xuất hiện và đưa xuống bên dưới thanh toolbar, ở khu vực phía bên tay phải.
- Tiếp theo, kích chuột phải lên thanh taskbar, đánh dấu bỏ đi tùy chọn ‘Lock the Taskbar’. Bây giờ, bạn sử dụng chuột để kéo và thả thư mục ‘Test’ trên thanh taskbar về vị trí nút bấm Start ở bên góc trái. Sau khi thực hiện, bạn sẽ thấy một khoản không trống nằm giữ nút bấm Start và các biểu tượng của phần mềm. Kích chuột phải vào khoảng trống này, đánh dấu bỏ đi tùy chọn “Show Text” và “Shot title”.

- Tiếp tục sử dụng chuột để rút ngắn khoảng trống giữa nút bấm Start và các biểu tượng phần mềm trên thanh taskbar bằng cách kéo các chuỗi biểu tượng phần mềm về phía nút bấm Start.

- Kích chuột phải vào thanh taskbar, chọn “Lock the taskbar” để cố định vị trí thanh công cụ này. Bây giờ, bạn đã có thể khôi phục lại nút bấm Start quen thuộc trên Windows 8.
Làm cách nào để gỡ bỏ Windows 8 Consumer Preview an toàn?
Nếu không muốn tiếp tục sử dụng Windows 8 và muốn quay trở lại hệ điều hành cũ quen thuộc trước đây, bạn có thể thực hiện theo các bước dưới để gỡ bỏ Windows 8 an toàn.
* Cài đặt Windows 8 song song hệ điều hành sẵn có:
Trong trường hợp bạn cài đặt 2 hệ điều hành song song như Dân trí đã hướng dẫn, thì thực hiện theo các bước sau:
- Đầu tiên, khởi động máy tính và truy cập vào hệ điều hành đang chạy song song cùng Windows 8 đang có trên máy tính.
- Download và cài đặt phần mềm mang tên EasyBCD miễn phí tại đây.
EasyBCD là phần mềm cho phép quản lý thứ tự khởi động trên hệ thống trong trường hợp cài đặt đồng thời nhiều hệ điều hành khác nhau.
- Tiến hành cài đặt EasyBCD. Từ giao diện của phần mềm, bạn chọn mục Edit Boot Menu từ menu bên trái. Tại đây, bạn sẽ thấy danh sách các hệ điều hành được cài đặt, bao gồm Windows 8 (Windows Consumer Preview) và hệ điều hành mà bạn đang sử dụng.
- Kích chọn Windows 8 rồi nhấn nút Delete. Sau đó tiếp tục nhấn Yes ở hộp thoại hiện ra sau đó để xác nhận. EasyBCD sẽ lập tức xóa bỏ Windows 8 khởi danh sách lựa chọn khi khởi động máy tính.
- Tiếp theo, để xóa bỏ hoàn toàn Windows 8 khỏi máy tính, bạn chỉ việc format lại phân vùng đã sử dụng để cài đặt Windows trước đó (trong trường hợp bạn cài đặt Windows 8 trên 1 phân vùng riêng biệt với hệ điều hành hiện tại).
Để format phân vùng, từ cửa sổ My Computer, bạn kích chuột phải vào phân vùng của Windows 8, chọn Format.
Lưu ý: trong quá trình cài đặt, nếu trên phân vùng bạn chọn để cài đặt Windows 8 có sẵn dữ liệu, Windows 8 sẽ tự động đưa những dữ liệu đó vào 1 thư mục có tên Windows.old. Trước khi Format phân vùng, bạn nên sao chép thư mục Windows.old này sang 1 phân vùng khác để tránh mất mát.
- Từ hộp thoại hiện ra, chọn NTFS tại mục File System, sau đó nhấn Start để quá trình format phân vùng diễn ra.
- Như vậy, bạn đã gỡ bỏ hoàn toàn Windows 8 khỏi máy tính. Khởi động lại máy tính để kiểm tra thành quả đã thực hiện.
* Cài đặt Windows 8 lên phân vùng của Windows cũ:
Trong trường hợp bạn đã format phân vùng của Windows cũ và cài đặt Windows 8 lên đó, thì không còn cách nào khác là bạn phải sử dụng 1 đĩa cài Windows (XP, Vista hoặc 7), khởi động từ đó, format phân vùng của Windows 8 và cài hệ điều hành Windows khác thay thế vào phân vùng đó.
* Nâng cấp trực tiếp từ Windows 7 lên Windows 8:
Microsoft cho phép người dùng lựa chọn cách thức nâng cấp trực tiếp từ Windows 7 lên 8 trong quá trình cài đặt (chỉ hỗ trợ cho Windows 7), tuy nhiên lại không cho phép người dùng hạ cấp ngược lại từ Windows 8 xuống Windows 7.
Do vậy, nếu bạn muốn quay trở lại Windows 7 như trước, bạn cũng phải tiến hành cài mới Windows 7 lên phân vùng của Windows 8 như đã đề cập ở trên.
* Cài đặt Windows 8 trên máy tính hoàn toàn mới chưa có hệ điều hành nào: Trong trường hợp này, bạn cũng phải áp dụng cách thức như trên để cài mới hệ điều hành thay thế.
- Các bài viết cùng danh mục
- Sony Xperia S - siêu phẩm đến muộn
- Đón 8/3 bằng những bông hoa đẹp trên Windows
- iPad thế hệ mới có màn hình Retina siêu nét
- Khâu chuẩn bị cuối cùng cho sự kiện đặc biệt của Apple
- Điểm mặt các đối thủ sừng sỏ của iPad 3
- Điện thoại siêu xe Grand Touch Aston Martin của Mobiado
- Thủ lĩnh của nhóm hacker LulzSec là tay trong của cảnh sát
- Fan rầm rộ lên kế hoạch dựng lều chờ mua iPad 3
- Android 6.0 sẽ có tên gọi Key Lime Pie?
- HTC khoe ảnh chụp từ dàn điện thoại HTC One
-

Dân mạng bàn chuyện gì cho đêm Noel?
Noel đang đến gần, cư dân mạng cũng đang tất bật chuẩn bị cho một mùa Giáng sinh an lành, ấm áp. Và mùa Noel này, vẫn có những niềm vui và cả những nỗi buồn được chia sẻ

Giá bán iPhone 4 tại Việt Nam đang biến động mạnh
Sau khi Apple thông báo mức giá iPhone 4 tại Singapore và phần mềm "bẻ khóa" chiếc iPhone thế hệ 4 được tung ra, đang có sự đảo chiều giá bán sản phẩm này tại Việt Nam.